ゲームをプレイする際、異なるタイトルごとに設定されたマウス感度が異なると、操作感に一貫性がなくなります。
たとえば、APEX Legendsではエイムが良いけれども、VALORANTでは調子が悪いといった具体的な差異が生じることがあります。
上記のような差異が生じるのは、各ゲームごとにマウス感度の設定倍率が異なるため、同じ数値を設定しても実際の感度が異なるからです。例えば、APEXで「1.2」を設定しているプレイヤーが、VALORANTで同じ「1.2」を設定すると、非常に高い感度になってしまうといった問題があります。
この感度問題は、微調整するのにものすごく時間がかかり、大変な作業となります。
そこで、そんな大変な作業を軽減してくれる「MOUSE-EXPERT」という便利なツールがあるので紹介させていただきます。このツールを使用することで、異なるゲーム間での感度の違いを効果的に解消できます。
使用は非常に簡単で、APEXからVALORANTへの変換を例に挙げていますが、このツールは多くのゲームに対応しています。変換したいゲームを選択するだけで、感度の変換が可能です。それでは、以下で変換の手順を紹介します。
MOUSE-EXPERT
MOUSE-EXPERTを利用することで、異なるゲーム間の感度問題は解決します。
対応タイトルは
- 1V1.LOL
- 7 Days to Die
- AVA
- Apex Aim Trainer
- Apex Legends
- ARK
- Arma 3
- Back 4 Blood
- Banana Shooter
- Battalion 1944
- Battlefield 2042
- 黒い砂漠
- Block N Load
- Bloodhunt
- Borderlands 2
- Borderlands 3
- Call of Duty: BO4
- Call of Duty: BOCW
- Call of Duty: Modern Warfare II
- Call of Duty: Vanguard
- Call of Duty: Warzone
- Counter-Strike: Global Offensive (CSGO)
- Cyberpunk 2077
- Dark and Darker
- Dauntless
- DayZ
- Destiny 2
- Enlisted
- Escape from Tarkov
- Far Cry 3
- Far Cry 4
- Far Cry 5
- Far Cry Primal
- Fortnite
- Garry’s Mod GTA 5
- GTFO
- GUNDAM EVOLUTION
- Half-Life
- Halo Infinite
- Hogwarts Legacy
- Hyper Scape
- Insurgency: Sandstorm
- Ironsight
- Killing Floor 2
- Krunker.io
- Left 4 Dead
- Minecraft
- New World
- Operation: Harsh Doorstop
- osu!
- Outriders
- Overprime
- Overwatch 2
- Paladins
- PAYDAY 2
- PlanetSide 2
- Portal
- PUBG
- Quake 3 Arena
- Quake Champions
- Rainbow Six Siege
- Ready or Not
- Redmatch 2
- Roblox
- Rogue Company
- Rust
- Shatterline
- Star Wars Battlefront 2
- SUPER PEOPLE
- Splitgate
- Squad
- Team Fortress 2
- Titanfall 2
- Unreal Tournament
- Unturned
- Valheim
- Valorant
- Warframe
- Warlander
- War Thunder
- World War 3
ここでは書ききれないぐらいのタイトルに対応しており、変換できないほうが難しい!と言えるぐらいサポートが良いです。
使用方法
MouseExpertにアクセスして頂き(リンククリックで遷移します)、必要な項目を選択していきます。
入力するのは、赤枠の部分だけです。
設定方法(MOUSE-EXPERT)
- 【変換元ゲーム】⇒例:Apexをプルダウンメニューから選択
- 【変換先ゲーム】⇒例:Valorantをプルダウンメニューから選択
- 【変換元感度】⇒例:Apexのゲーム内感度を入力(私の場合、1.3)
- 【変換元マウスDPI】⇒お使いのマウスのDPIを入力
- 【変換先マウスDPI】⇒お使いのマウスのDPIを入力(恐らく、ゲームによってDPIを変更することは無いと思いますので、変換元マウスDPIと同じ値を入れてもらえればと)
必要な項目を入力すると、黄枠部分に変換結果が出力されます。
ここに表示された値を変換先のゲームで設定してあげることで、変換元ゲームと同じ感度でプレイすることができます。(赤枠部分の「感度をコピー」押下でコピーできます)
ふとした時にしっくりくる感度を見つけた時、このツールを使用すれば、色んなゲームに反映させるのが非常に楽になります。
APEX
VALORANT
ちなみに、感度だけではなく、振り向きの値も知ることができます。
この振り向きの値を知ることで、自分がローセンシなのか、ミドルセンシなのか、ハイセンンシなのをか知ることができるので、気になっている方は確認してみてください。
| ~5cm | Ultra High (超超ハイセンシ) |
| 5cm~10cm | Super High (超ハイセンシ) |
| 10cm~15cm | High (ハイセンシ) |
| 15cm~20cm | Middle (ミドルセンシ) |
| 20cm~25cm | Low (ローセンシ) |
| 25cm~30cm | Super Low (超ローセンシ) |
| 30cm~ | Ultra Low (超超ローセンシ) |
まとめ
いかがでしたでしょうか。
以上が、異なるゲーム間の感度問題を解消してくれる便利なサイト「MouseExpert」様の紹介と、使用方法です。
プレイするゲームによって感度設定を都度する。といった面倒な作業時間を短縮できますので、ぜひ利用してみてはいかがでしょうか。
この記事が少しでも役に立った!と思っていただけたら、下部にある「シェアボタン」で広めていただけるとブログ運営の励みになりますので、よろしくお願いします。
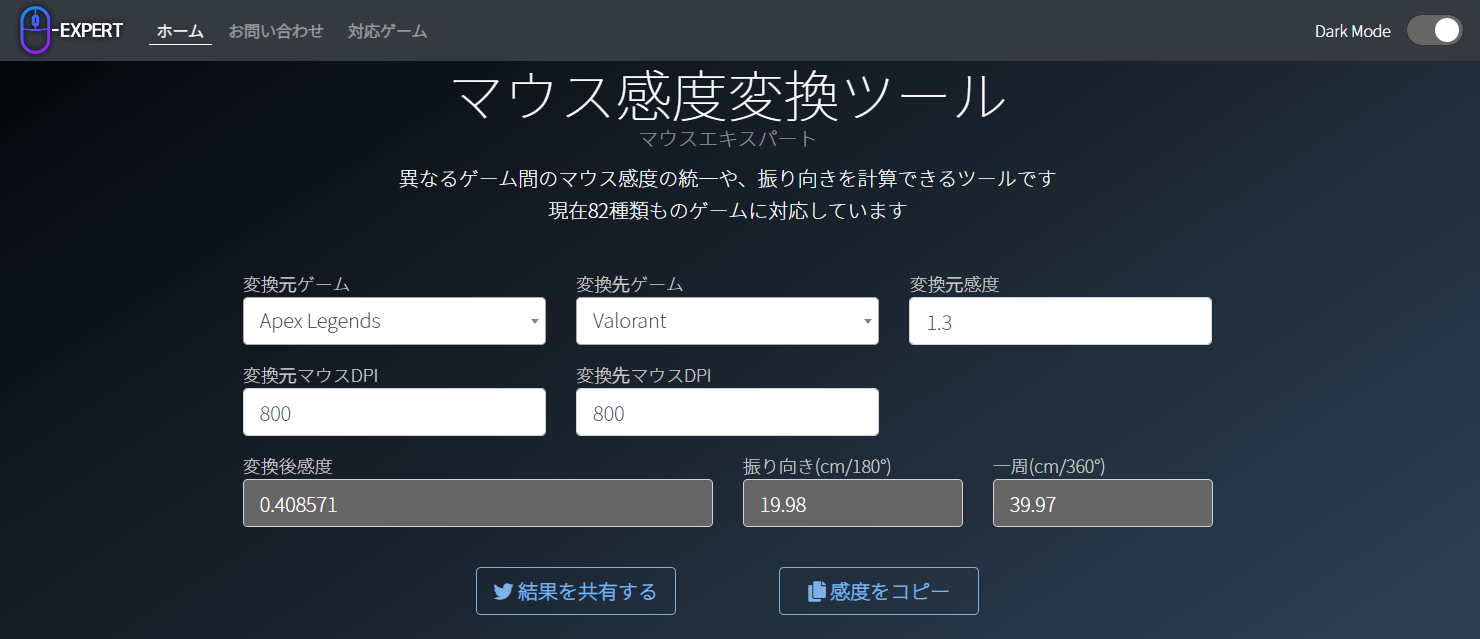
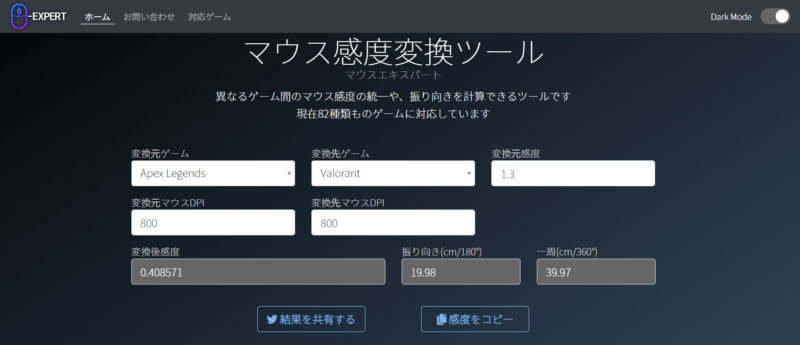
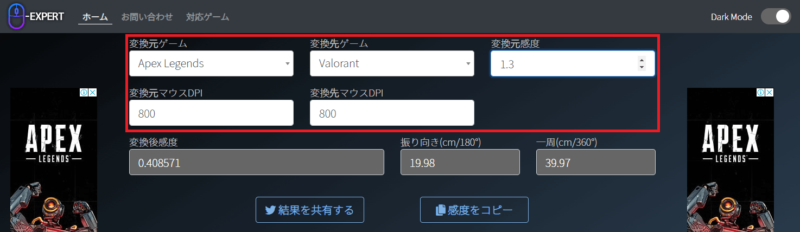
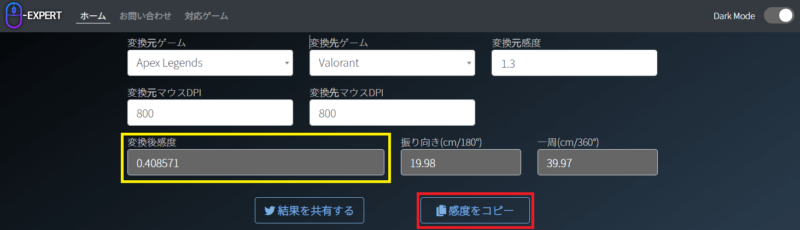

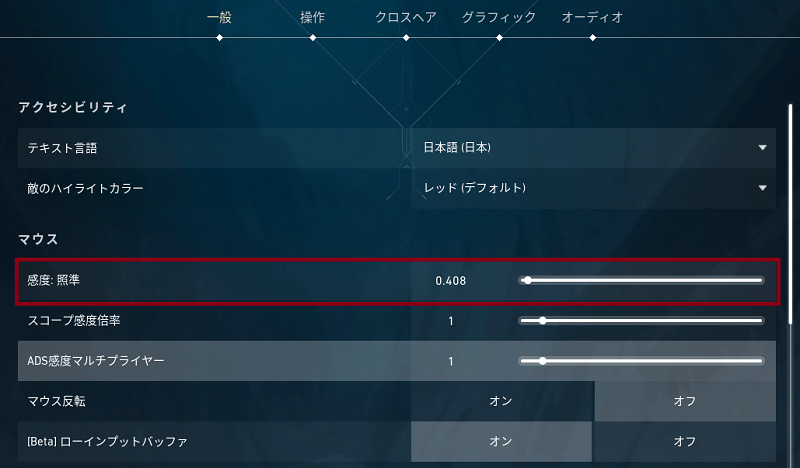


コメント